Irodai szoftverek
Windows 10
Az Asztal részei
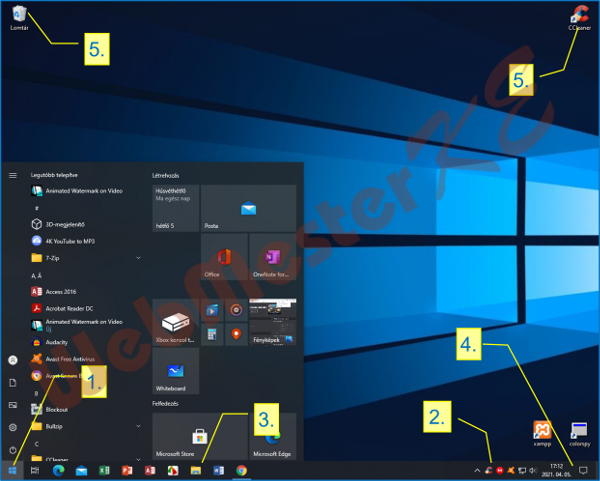
1. - Start gomb
2. - Tálca
3. - Tálca ikonok
4. - Értesítési terület
5. - Rendszer ikonok
6. - Parancsikonok
Start menü részei
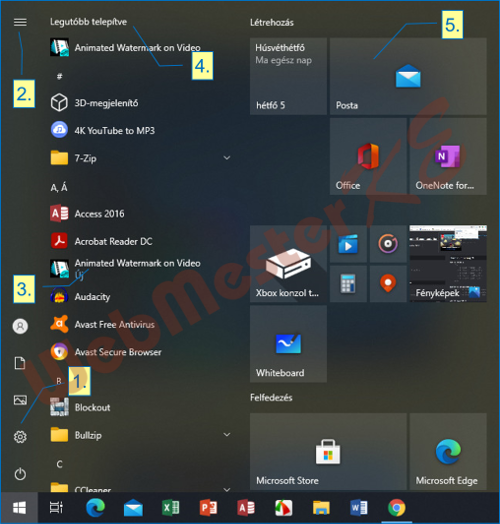
1. - Start menü - Listamező
2. - Listamező kibontása gomb
3. - Alkalmazások listája
4. - Minden alkalmazás gomb
5. - Windows funkciók és alkalmazások csempéi
Keresés a Start menüben
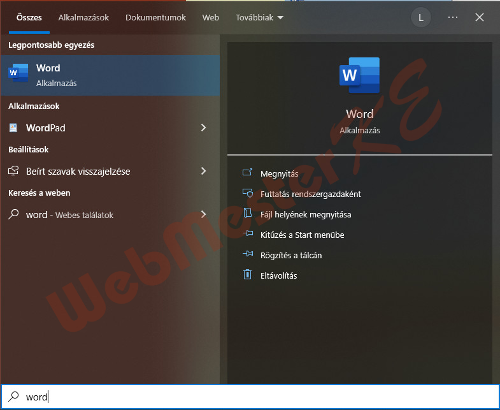
kattints a -on - a Keresőmezőbe írd be a keresett program/mappa/fájl nevét
pl.: a képen a Word alkalmazást indító program megkeresése.
az ECDL vizsga során a szövegszerkesztő, a táblázatkezelő vagy a prezentáció készítő programot kell megkeresned
Parancsikon létrehozása
Parancsikon létrehozása az Asztalon:
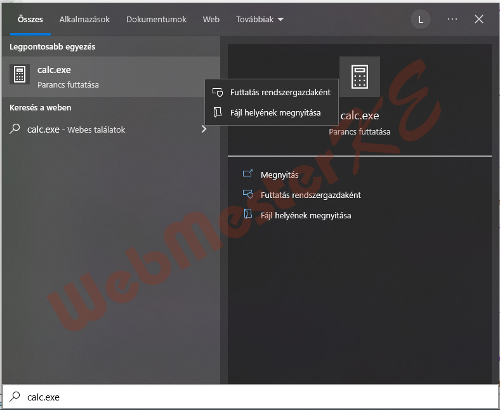
az ECDL vizsga során a Számológép alkalmazást indító, a calc.exe fájlhoz kell létrehozni parancsikont
kattints a -on - a Keresőmezőbe írd be a keresett program/mappa/fájl nevét;
a Calc.exe parancs futtatása soron kattints -bal a megjelenő menüből válaszd a parancsot
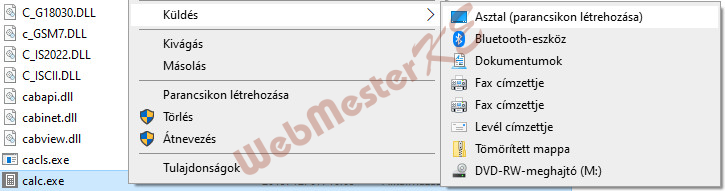
a megnyitott ablakban az alkalmazás ikonja az aktív,
az ikonon kattints a -bal,
a megjelenő menüből válaszd a - parancsot,
az Asztalról át tudod helyezni a parancsikont a megadott mappába
Parancsikon létrehozása egérrel:
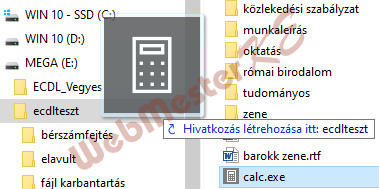
az A billentyű és a lenyomása mellett calc.exe fájlt „vonszold” a megadott mappa fölé, ott engedd el az egérgombot
Rendszer-információk
A Gépház Névjegy ablakának megnyitása: V + Pause
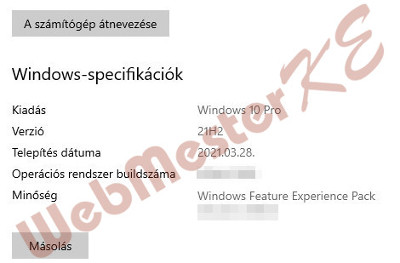
az ablakban leolvashatod a vizsgán szükséges információkat,
az operációs rendszer verziószámát, valamint a RAM méretét
a Másolás gombok megnyomásával a Vágólapra másolhatod az információkat